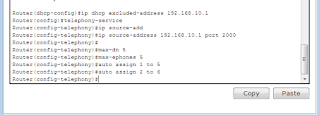Hai Haii Haii pembaca semuanya~~
Selamat Belajar...
MATERI NAT
1. Pengertian NAT
Network Address Translation (NAT) merupakan sebuah sistem untuk menggabungkan lebih dari
satu komputer untuk dihubungkan ke dalam jaringan internet hanya dengan menggunakan sebuah
alamat IP. Sehingga setiap komputer di dalam NAT ketika berselancar di internet akan terlihat
memiliki alamat IP yang sama jika dilacak. Dengan kata lain, sebuah alamat IP pada jaringan lokal
akan terlebih dahulu ditranslasikan oleh NAT untuk dapat mengakses IP publik di jaringan
komputer.
satu komputer untuk dihubungkan ke dalam jaringan internet hanya dengan menggunakan sebuah
alamat IP. Sehingga setiap komputer di dalam NAT ketika berselancar di internet akan terlihat
memiliki alamat IP yang sama jika dilacak. Dengan kata lain, sebuah alamat IP pada jaringan lokal
akan terlebih dahulu ditranslasikan oleh NAT untuk dapat mengakses IP publik di jaringan
komputer.
2. Fungsi NAT
- Melakukan penghematan terhadap IP legal yang disediakan oleh Internet Service Provider (ISP).
- Meminimalisir adanya duplikasi alamat IP dalam jaringan.
- Ketika terjadi perubahan jaringan, menghindari proses pengalamatan kembali.
- Menambah fleksibilitas untuk terhubung dengan jaringan internet.
- Melakukan peningkatan terhadap keamanan sebuah jaringan.
- Dibandingkan dengan aplikasi alternatif seperti proxy, penggunaan NAT memberikan fleksibilitas dan performa yang lebih baik.
3. Jenis-Jenis NAT
1. NAT Statis
Bekerja dengan menerjemahkan semua alamat IP yang belum terdaftar menjadi alamat IP yang
terdatar. NAT Statis banyak digunakan untuk komputer yang ingin dapat diakses dari luar.
NAT statis ini sebetulnya bisa dibilang pemborosan terhadap alamat IP yang didaftarkan, sebab
setiap satu komputer dipetakan untuk satu alamat IP terdaftar, sehingga jika ada banyak
komputer yang didaftarkan, tentu semakin terbatas pula alamat IP yang masih tersedia.
NAT statis ini sebetulnya bisa dibilang pemborosan terhadap alamat IP yang didaftarkan, sebab
setiap satu komputer dipetakan untuk satu alamat IP terdaftar, sehingga jika ada banyak
komputer yang didaftarkan, tentu semakin terbatas pula alamat IP yang masih tersedia.
2. NAT Dinamis
Berbeda dengan NAT Statis, NAT Dinamis bekerja dengan mendaftarkan beberapa komputer ke
dalam satu kelompok dengan alamat IP terdaftar yang sama. Sehingga nantinya ada beberapa
komputer yang memiliki kesamaan alamat IP terdaftar. Keuntungan menggunakan NAT
dinamis ini tentu lebih amannya penelusuran di internet. Ketika ada penyusup yang ingin
menembus komputer Anda yang menggunakan NAT dinamik, maka penyusup tersebut pasti
mengalami kesulitasn, sebab alamat IP yang diasosiasikan ke suatu komputer selalu berubah
secara dinamis. Walaupun begitu, NAT dinamis juga memiliki kekurangan, yaitu jika semua
alamat IP sudah terpenuhi dan terpakai semua, maka jika ada penambahan komputer lain,
komputer tersebut tidak lagi dapat terhubung ke internet melalui NAT.
Berbeda dengan NAT Statis, NAT Dinamis bekerja dengan mendaftarkan beberapa komputer ke
dalam satu kelompok dengan alamat IP terdaftar yang sama. Sehingga nantinya ada beberapa
komputer yang memiliki kesamaan alamat IP terdaftar. Keuntungan menggunakan NAT
dinamis ini tentu lebih amannya penelusuran di internet. Ketika ada penyusup yang ingin
menembus komputer Anda yang menggunakan NAT dinamik, maka penyusup tersebut pasti
mengalami kesulitasn, sebab alamat IP yang diasosiasikan ke suatu komputer selalu berubah
secara dinamis. Walaupun begitu, NAT dinamis juga memiliki kekurangan, yaitu jika semua
alamat IP sudah terpenuhi dan terpakai semua, maka jika ada penambahan komputer lain,
komputer tersebut tidak lagi dapat terhubung ke internet melalui NAT.
3. Overloading NAT
Memungkinkan lebih dari satu klien terhubung menuju satu IP publik, namun pada port yang
berbeda. Sehingga saat NAT menerima permintaan dari klien untuk dihubungkan kepada server,
NAT kemudian akan menentukan nomor IP dan port untuk klien tersebut. Keuntungannya
adalah walaupun sebuah nomor IP telah digunakan, namun masih bisa dipakai untuk klien lain
sebab berada dalam port yang berbeda.
4. Cara Kerja NAT
1. Pertama-tama, NAT menerima permintaan dari klien berupa paket data yang ditujukan untuk
sebuah server remote di internet.
2. NAT kemudian mencatat alamat IP klien, lalu menyimpannya ke dalam tabel translasi alamat.
Selanjutnya, alamat IP komputer klien tersebut diubah oleh NAT menjadi nomor IP NAT, lalu
NAT lah yang akan melakukan permintaan kepada server.
3. Server kemudian merespon permintaan tersebut. Dari sudut pandang server, yang terlihat
adalah alamat IP NAT, bukan alamat IP klien yang meminta data bersangkutan.
4. NAT menerima respon dari server, lalu melanjutkannya dengan mengirimkan ke alamat IP
klien yang bersangkutan.
5. Keempat tahapan tersebut terjadi berulang-ulang, sehingga walaupun klien komputer tidak
memiliki alamat IP publik, namun tetap dapat mengakses internet.